R y Chat-GPT
Usar AI para ayudar a programar en R
En esta presentación veremos cómo usar la inteligencia artificial para ayudarnos a programar en R. Usaremos Chat-GPT por su facilidad de uso y su capacidad para entender el lenguaje natural. No usaremos ningún modelo de paga, sino que usaremos la versión gratuita de OpenAI para hacer preguntas y obtener respuestas.
Para ilustrar el potencial de Chat-GPT + R, vamos a crear una aplicación interactiva de analisis de datos. A pesar de que esta es una tarea avanzada, veremos cómo podemos usar Chat-GPT para hacer preguntas y obtener respuestas en R.
- Los prompts son preguntas que se le hacen a un modelo de lenguaje para obtener una respuesta.
- Para obtener buenos resultados, es importante hacer preguntas claras y concisas. Recuerda especificar el contexto (librerías, dataset, etc.), así como la acción que deseas realizar.
- Ejemplo de prompts:
- “Crea un histograma de la variable
mpgdel datasetmtcars.” - “Usando la librería de R”dplyr”, escribe un código de R que filtre todos mis resultados que cumplan la condición “mujeres mayores a 20 años”. Después, realiza un grafico para visualizar estos resultados utilizando la librería “ggplot”
- Explica cómo funciona la función
lm()en R. - “¿Cómo puedo hacer un gráfico de barras en R con la librería ggplot2?”
- Cómo funciona este código de R: m1 <- gam(y ~ s(year, by = sites), data = my_data, family = “poisson”)
- Genera un conjunto de datos simulados con 100 observaciones y 3 variables, donde la variable dependiente es una variable continua y las variables independientes son categóricas. Luego, ajusta un modelo de regresión lineal simple y muestra los resultados.
- “Crea un histograma de la variable
Recursos Extra
- Puedes usar la librería
askgptpara hacer preguntas a Chat-GPT desde RStudio. Sigue el tutorial en este enlace - Otro paquete popular para usar Chat-GPT en R es
gptstudio. Puedes encontrar más información en este enlace
Shiny App
- Para realizar la aplicación, vamos a utilizar el paquete
shinyde R. Este paquete nos permite crear aplicaciones web interactivas con R. - Primero, instalamos el paquete
shinysi no lo tenemos instalado. Para instalarlo, ejecutamos el siguiente código:
install.packages("shiny")Puedes cargar y explorar este paquete con el siguiente código:
library(shiny)
runExample("01_hello")- Para crear una aplicación de Shiny, necesitamos crear dos archivos:
ui.Ryserver.R. El archivoui.Rcontiene la interfaz de usuario de la aplicación, mientras que el archivoserver.Rcontiene el código que se ejecuta en el servidor. - Si no entiendes estos conceptos, puedes preguntarle a Chat-GPT: “Cómo es la estructura de una aplicación de Shiny en R? Explica la diferencia entre ui.R y server.R”
- La estructura básica de una aplicación de Shiny es la siguiente:
library(shiny)
ui <- ...
server <- ...
shinyApp(ui = ui, server = server)
runApp("my_app")Pasos
- Abre RStudio y crea un nuevo proyecto. Crea un archivo llamado
app.R(oui.Ryserver.Rsi prefieres). Si no entiendes la diferencia, puedes preguntarle a Chat-GPT. - Abre Chat-GPT y pregunta lo siguiente: “Crea una aplicación de Shiny en R que muestre un histograma de la variable
mpgdel datasetmtcars.” - Copia y pega el código generado por Chat-GPT en R. Dependiendo de la respuesta de Chat-GPT, es posible que te diga que crees un archivo
ui.Ry un archivoserver.R. Si es así, sigue las instrucciones de Chat-GPT. De otro modo, simplemente copia y pega el código en un nuevo script de R. - En rstudio, presiona “Run App” para ejecutar la aplicación de Shiny. Deberías ver un histograma de la variable
mpgdel datasetmtcars. Si todo funciona correctamente, se debería abrir la aplicación en tu navegador o en RStudio. ¡felicidades! Has creado tu primera aplicación de Shiny con la ayuda de Chat-GPT.
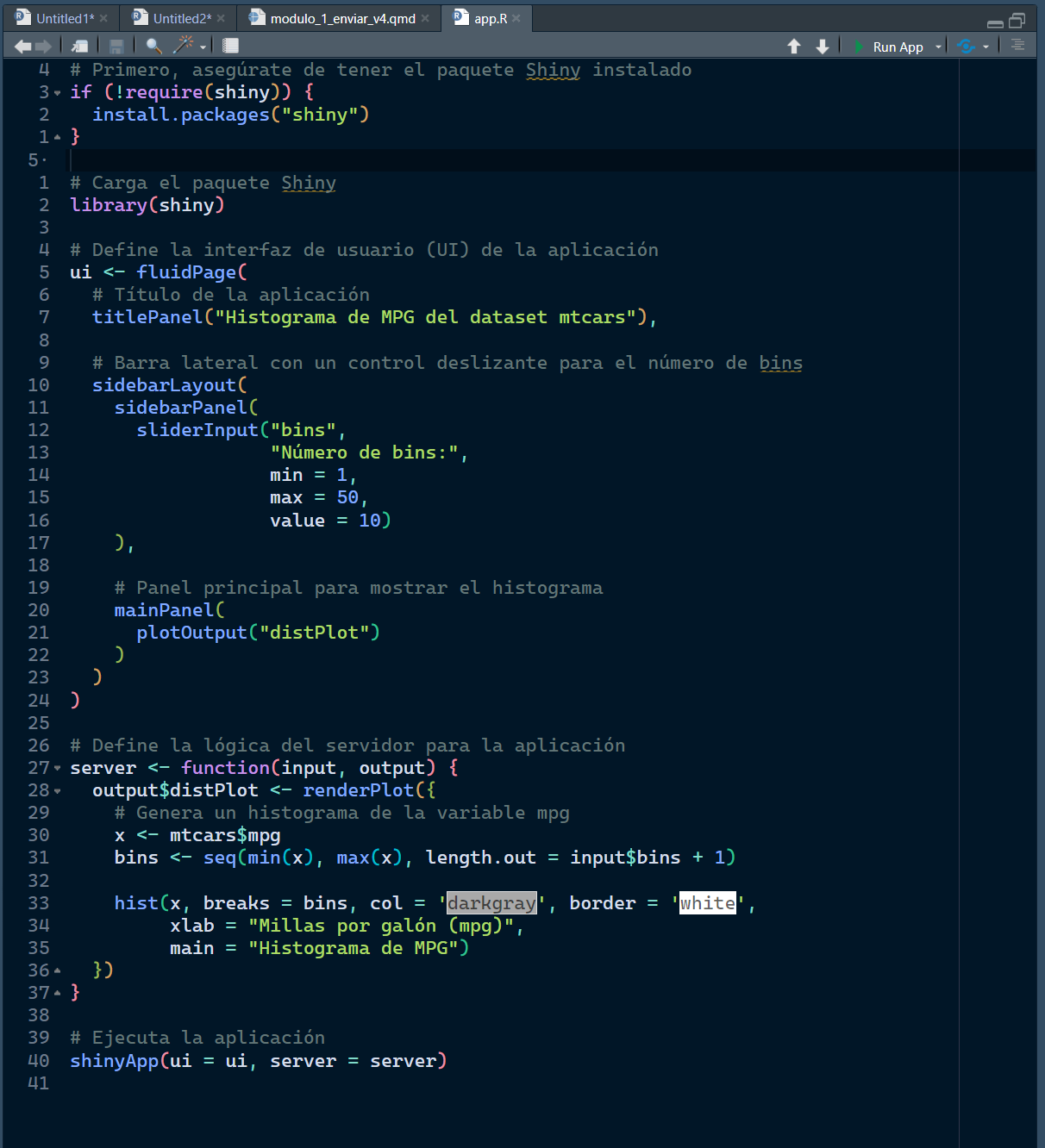
- Si deseas hacer más preguntas a Chat-GPT, puedes hacerlo. Por ejemplo, puedes preguntarle cómo agregar un título al histograma, cómo cambiar los colores, cómo agregar una leyenda, etc. Chat-GPT te ayudará a mejorar tu aplicación de Shiny paso a paso.
- También puedes decirle que te explique el código (o alguna sección que no entiendas) para que puedas aprender más sobre R y Shiny:
Para crear una aplicación de Shiny en R que muestre un histograma de la variable `mpg` del dataset `mtcars`, puedes seguir estos pasos. A continuación, te proporciono el código completo para una aplicación básica de Shiny:
```r
# Primero, asegúrate de tener el paquete Shiny instalado
if (!require(shiny)) {
install.packages("shiny")
}
# Carga el paquete Shiny
library(shiny)
# Define la interfaz de usuario (UI) de la aplicación
ui <- fluidPage(
# Título de la aplicación
titlePanel("Histograma de MPG del dataset mtcars"),
# Barra lateral con un control deslizante para el número de bins
sidebarLayout(
sidebarPanel(
sliderInput("bins",
"Número de bins:",
min = 1,
max = 50,
value = 10)
),
# Panel principal para mostrar el histograma
mainPanel(
plotOutput("distPlot")
)
)
)
# Define la lógica del servidor para la aplicación
server <- function(input, output) {
output$distPlot <- renderPlot({
# Genera un histograma de la variable mpg
x <- mtcars$mpg
bins <- seq(min(x), max(x), length.out = input$bins + 1)
hist(x, breaks = bins, col = 'darkgray', border = 'white',
xlab = "Millas por galón (mpg)",
main = "Histograma de MPG")
})
}
# Ejecuta la aplicación
shinyApp(ui = ui, server = server)Explicación del Código
Carga de Shiny: Nos aseguramos de que el paquete Shiny esté instalado y lo cargamos.
UI (Interfaz de Usuario):
fluidPage(): Crea un diseño de página fluido que ajusta los elementos de la UI.titlePanel(): Define el título de la aplicación.sidebarLayout(): Organiza la página en una barra lateral (sidebarPanel) y un panel principal (mainPanel).sliderInput(): Permite al usuario seleccionar el número de bins para el histograma mediante un control deslizante.
Servidor:
renderPlot(): Genera el histograma cada vez que cambia el número de bins.hist(): Función que crea el histograma utilizando el número de bins seleccionado por el usuario.
Ejecutar la Aplicación:
shinyApp(ui = ui, server = server)combina la UI y el servidor para lanzar la aplicación.
Para ejecutar esta aplicación, guarda el código en un archivo R (por ejemplo, app.R) y ejecuta ese archivo con RStudio o desde la consola de R. Esto abrirá una ventana de navegador mostrando la aplicación interactiva.
```